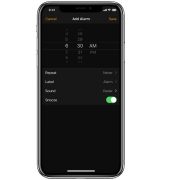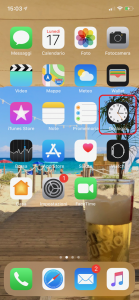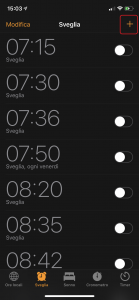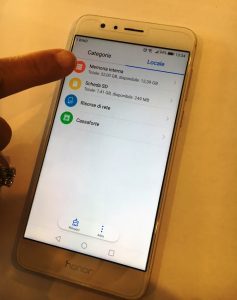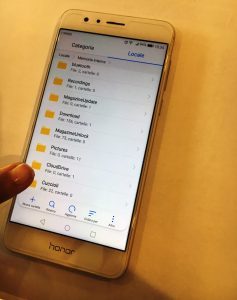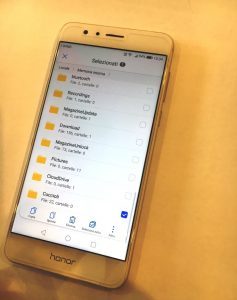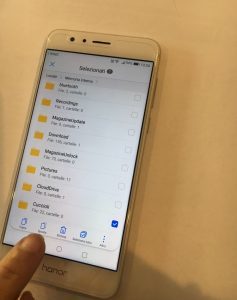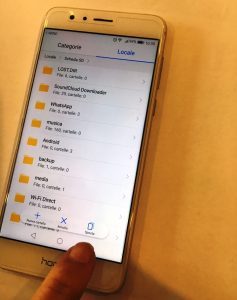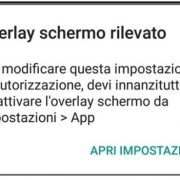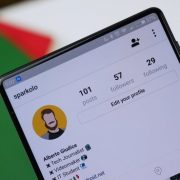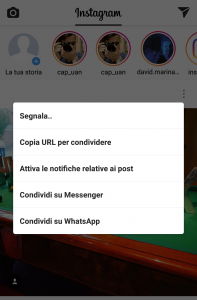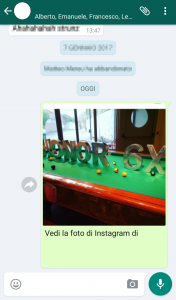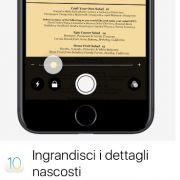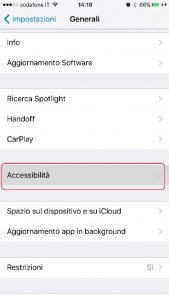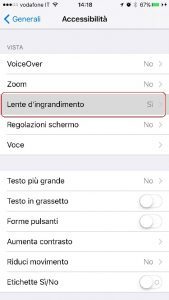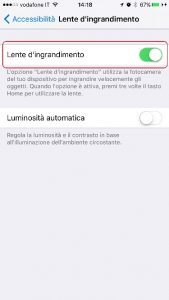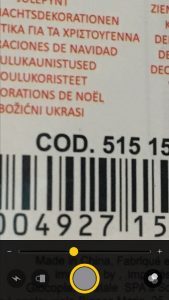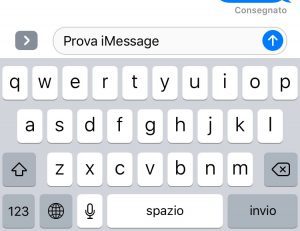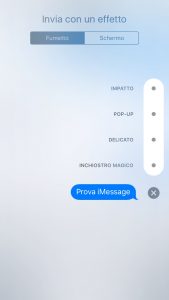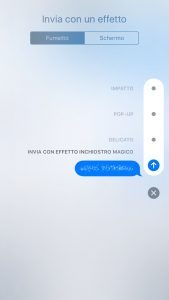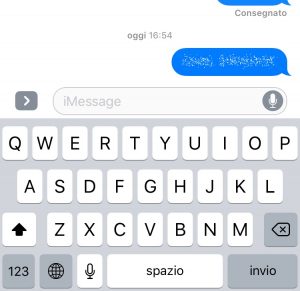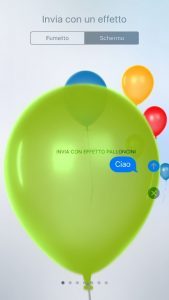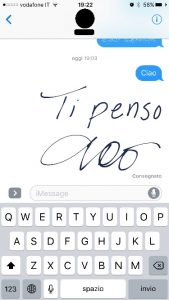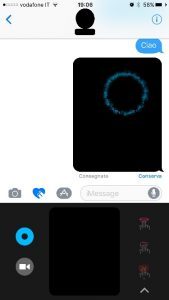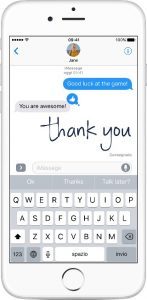Come cambiare la suoneria della sveglia su iPhone
Desideri cambiare la suoneria della tua sveglia sul tuo iPhone e non sai come fare? Leggi la nostra guida e scopri come impostarla e modificarla!
Tramite l’applicazione “Orologio” puoi impostare le sveglie sul tuo iPhone e impostare la suoneria preferita. L’operazione è molto semplice e ti spiegheremo passo per passo come fare. Per prima cosa apri l’applicazione “Orologio” sulla schermata “Home” o dal centro di controllo.
Una volta cliccato sull’icona ti si aprirà il pannello con tutte le sveglie. Qui dovrai cliccare sul “+” che è presente nell’angolo in alto a destra dello schermo.
Si aprirà un sotto menù dove potrai impostare il nuovo orario della sveglia e cambiare anche la suoneria delle sveglie semplicemente premendo sulla voce “Suono“.
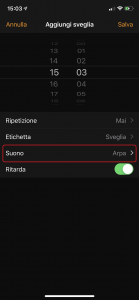 Una volta premuto su “Suono” si aprirà un menù dal quale sarà possibile selezionare la suoneria preferita, che sia tra quelle di base presenti sull’iPhone, a canzoni che abbiamo all’interno del nostro smartphone o anche acquistarle da iTunes Store. Per selezionare una canzone presente sul telefono sarà sufficiente toccare “Scegli una canzone” ed andare a cercare la canzone tra quelle presenti nell’iPhone.
Una volta premuto su “Suono” si aprirà un menù dal quale sarà possibile selezionare la suoneria preferita, che sia tra quelle di base presenti sull’iPhone, a canzoni che abbiamo all’interno del nostro smartphone o anche acquistarle da iTunes Store. Per selezionare una canzone presente sul telefono sarà sufficiente toccare “Scegli una canzone” ed andare a cercare la canzone tra quelle presenti nell’iPhone.
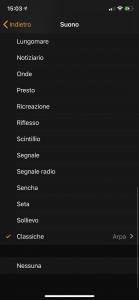 Quando tocchi un suono, ti verrà fatto sentire un’anteprima della sveglia.
Quando tocchi un suono, ti verrà fatto sentire un’anteprima della sveglia.
Per eliminare una delle sveglie impostate sarà sufficiente scorrere verso sinistra sulla sveglia e confermare toccando “Elimina“.
Se sul tuo iPhone hai attiva la funzione “Non disturbare” o l’interruttore “Suoneria” è impostato su “Silenzioso“, questi non influiranno sul suono della sveglia e la sveglierà suonerà comunque.
Stai cercando un iPhone ad un prezzo scontato? Scopri tutti i modelli rigenerati presenti sul nostro sito, tutti con garanzia di 12 mesi!
Come disattivare il piano base TIM Prime Go
A partire dal 15 Giugno TIM ha modificato le condizioni economiche dei propri piani base con l’introduzione dei piani TIM Prime Go. I piani, che saranno attivati su tutte le nuove SIM, hanno un costo di 49 centesimi a settimana.
TIM offre a tutti i clienti che hanno attivo questo piano base alcuni sconti e promozioni:
- l’offerta Turbogiga day, che consente di avere un giorno di internet gratis al mese;
- la possibilità di andare nei cinema convenzionati con un voucher 2×1, che consentirà di avere due biglietti al prezzo di uno;
- chiamate ed sms illimitati verso un numero TIM a scelta;
- la possibilità di poter vincere smartphone ed altri premi ad ogni ricarica.
Se però non sei interessato a mantenere attivo il piano base è possibile procedere alla disattivazione. La disattivazione del servizio si può fare cambiando piano base ed ha un costo di 3 euro.
Per disattivarlo è sufficiente contattare il numero 409162, dove risponderà una voce registrata, e seguire le indicazioni per la disattivazione del servizio TIM Prime Go. Al momento in cui scriviamo la combinazione di tasti è 3, per avere informazioni sul servizio, poi 2 per la modifica, ed 1 per confermare la modifica del piano base. Ma chiaramente consigliamo di ascoltare con attenzione le voci del menù perché la combinazione potrebbe variare.
In alternativa è possibile contattare il servizio clienti al 119 e parlare così con l’operatore per la disattivazione del servizio oppure tramite PC collegandosi a questa pagina del sito TIM e dovrai cliccare sulla voce “cambio profilo”.
In caso di ripensamento è ovviamente possibile riattivare la tariffa base chiamando il servizio clienti al 119, chiamando il 409162 o ancora cliccando sempre su questa pagina ufficiale del sito TIM e cliccare sulla voce “cambio profilo”.
Sei in cerca di uno smartphone ad un prezzo scontato? Cercalo tra gli smartphone ricondizionati disponibili sul nostro sito!
Come spostare le foto del tuo Honor su una memoria esterna
Uno dei problemi più ricorrenti e fastidiosi è quello della memoria esaurita nel nostro smartphone. Questo ci impedisce di poter scaricare o aggiornare le app o anche solo semplicemente di poter scattare nuove foto. La memoria piena può essere causata da memoria cache piena, dalle applicazioni o dai dati salvati da noi come foto o musica. Una prima soluzione per liberare un pò di spazio sul nostro smartphone pertanto può essere quella di spostare i dati salvati da noi su di una memoria esterna, come una Micro SD, in maniera da liberare un pò di spazio sul nostro smartphone. La procedura è molto semplice, ma può variare leggermente da telefono a telefono. In questo articolo ci occuperemo più specificamente di come spostare le foto del tuo Honor su di una memoria esterna.
La prima cosa da fare sul nostro smartphone è individuare e cliccare sulla cartella “Strumenti”.
Una volta cliccata ci si aprirà una sotto cartella e dovremo cliccare su “Gestione File”.
Ora vedremo tutti i file salvati all’interno del nostro smartphone. Qui dovremo selezionare in alto a destra la memoria “Locale”.
Ci si aprirà ora una schermata dove potremo vedere la suddivisione della memoria: quella interna al nostro smartphone Honor e quella disponibile sulla Memory Card Micro SD.
Dovremo spostare i file, foto, video o musica, dalla memoria del nostro device alla memoria esterna, pertanto andremo a selezionare e cliccare su “Memoria Interna” e ci appariranno così tutte le cartelle con i nostri dati salvati.
Ora dovremo selezionare una delle cartelle che desideriamo spostare. Per farlo dovremo premere qualche istante sulla cartella fino a che ci apparirà a destra un riquadro. Potremo selezionare più cartelle semplicemente facendo clic sull’apposito riquadro posto a destra di ogni cartella.
Una volta selezionate tutte le cartelle, sotto ci apparirà un menù dove dovremo selezionare quale opzione ci interessa, se spostare, copiare od eliminare i dati. In questo caso noi selezioniamo “Sposta”.
Ora ci si riaprirà di nuovo la memoria, dove andremo a selezionare quella esterna, cioè la Micro SD che avremo inserito nel telefono.
Una volta selezionata la memoria ci si aprirà la possibilità di creare una cartella, dove poter inserire i dati spostati, oppure spostare direttamente la cartella sulla nostra memoria esterna.
Questo ci consentirà di poter liberare un pò di spazio sul nostro device. Non sempre però questa operazione è sufficiente ed anzi, a volte potremmo essere obbligati a dover ricorrere ad altre soluzioni come cancellare completamente le applicazioni o dover formattare ed usare la memoria esterna come la memoria principale del nostro device. Per questo motivo noi ti consigliamo di scegliere uno smartphone che sia dotato di una buona memoria interna, cioè dotato di almeno una memoria ROM con 16GB.
Approfitta della nostra offerta sull’Honor 6A oppure cerca il tuo smartphone tra i nostri prodotti ricondizionati!
Overlay Schermo rilevato su smartphone Android
Da alcuni giorni stiamo riscontrando un fastidioso problema su alcuni smartphone Android, in particolare su Samsung S7 Edge. Aprendo alcune applicazioni come Whatsapp o Facebook compare continuamente un messaggio con una notifica di “Overlay Schermo rilevato”. Abbiamo notato che capita spesso in presenza di applicazioni come “Cleanmaster” ed il problema si risolve semplicemente disinstallando l’applicazione.
Per farlo è sufficiente seguire questi passaggi:
- Cliccare sulla icona “Impostazioni”
- Scorrere fino alla voce “Applicazioni” e cliccarci sopra
- Cliccare sulla voce “Gestione Applicazioni”
- Selezionare l’icona della applicazione “Clean Master”
- Cliccare sulla voce “Disinstalla”
Un’altra soluzione consiste nel ripristinare le preferenze di sistema.
Per farlo seguite queste voci:
- Impostazioni
- Applicazioni
- Gestione applicazioni
- Altro
- Modifica impostazioni di sistema
- Altro
- Ripristina preferenze
Fateci sapere se il problema dovesse persistere.
Stai cercando uno smartphone a prezzi super scontati? Corri a scoprire tutti gli smartphone ricondizionati disponibili sul nostro sito!
Instagram permette ora di condividere le immagini con WhatsApp e Messenger
Instagram ha ricevuto nelle ultime ore un’interessante aggiornamento che permette agli utenti di poter condividere con una maggiore facilità le immagini con WhatsApp e Facebook Messenger. Ricordiamo che le tre applicazioni fanno capo tutte allo stesso proprietario, ovvero Facebook.
Mentre in precedenza era necessario copiare il link e incollarlo in una delle due applicazioni, ora sarà sufficiente premere sul simbolo dei tre puntini e selezionare la condivisione con Messenger o WhatsApp tra le voci presenti nel menu.
Sotto all’immagine condivisa comparirà il link che vi permetterà di aprire la foto su Instagram per conoscere eventuali dettagli aggiuntivi. Per poter usufruire della nuova funzionalità non sarà necessario aggiornare l’applicazione sul Play Store visto che si tratta di una funzionalità che verrà attivata in maniera graduale per tutti gli utenti sul lato server.
iOS 10 trasforma il tuo iPhone in una lente di ingrandimento
Lo sapevi che con pochi e semplici passaggi puoi trasformare il tuo iPhone in una lente di ingrandimento?
Con iOS 10 Apple ha introdotto una piccola e poco conosciuta funzione che, sfruttando la fotocamera (e lo zoom) del telefono, permette di ingrandire le piccole scritte ed i piccoli dettagli proprio come una lente di ingrandimento.
- Come si attiva la funzione.
Attivarla è semplicissimo.
- Dalla schermata principale seleziona “Impostazioni”.
- Scorri fino a “Generali” e clicca per entrare nel sotto menù.
- Scorri fino a visualizzare la voce “Accessibilità” e clicca sulla voce.
- Ora selezioniamo la voce “Lente di Ingrandimento” e ci si aprirà un nuovo sottomenù.
- Nel nuovo menù dovremo cliccare sul cursore a destra ed attivarlo (dovrà diventare di colore verde).
- Una volta attivato il tutto ora sarà sufficiente premere velocemente per 3 volte il tasto “Home” per attivare la funzione.
Attivando la funzione sarà anche possibile usarla proprio come se stessimo utilizzando la normale fotocamera e sfruttare tutte le funzioni classiche. Ad esempio si potrà regolare il fattore di ingrandimento attraverso la barra orizzontale che ci troviamo in basso nella schermata, scattare foto dell’immagine ingrandita usando semplicemente il tasto di scatto, attivare o disattivare il flash (il tasto con il simbolo del fulmine nell’angolo in basso a sinistra) o utilizzare la funzione di bilanciamento dei colori (i 3 pallini che si trovano nell’angolo in basso a destra), con la quale si potrà regolare luminosità e contrasto, effettuare l’inversione dei colori, o utilizzare dei settaggi preimpostati, oppure ancora potrai bloccare la messa a fuoco (il simbolo del lucchetto.
E’ una funzione che potrebbe risultare molto utile per chi, ad esempio, soffre di particolari disturbi visivi e sfruttandola potrebbe leggere ad esempio etichette come i bugiardini dei farmaci o visualizzare particolari che, in condizioni normali, non potrebbe invece riuscire a poter leggere o vedere.