Modificare una foto con Google Foto
In questa breve guida vi spiegheremo come è possibile modificare una foto su smartphone Android grazie all’utilizzo di Google Foto.
Google ha infatti creato un’app che vi permette di conservare tutti i tuoi ricordi: Google Foto. E’ possibile aprire l’app dalla Home oppure da Tutte le applicazioni toccando Foto. Tramite l’app è possibile aggiungere poi filtri, ritagliare l’immagine e molto altro ancora.
E’ sufficiente toccare l’elemento che si vuole modificare e successivamente l’icona a forma di matita. A questo punto nella parte inferiore dello schermo compariranno tre icone, da sinistra a destra: Regolazione, Foto, Ritaglio.
Toccate l’icona Regolazione in basso a sinistra per visualizzare un set di cinque opzioni.
- Toccare per regolare automaticamente colore ed esposizione.
- Toccare per modificare manualmente la luce. Trascinate il cursore sulla barra orizzontale, quindi toccare il segno di spunta per applicare i cambiamenti o la X per tornare indietro.
- Toccare per modificare manualmente il colore. Trascinate il cursore sulla barra orizzontale, poi toccate il segno di spunta per applicare i cambiamenti o la X per tornare indietro.
- Toccare per modificare manualmente la nitidezza. Trascinate il cursore sulla barra orizzontale, poi toccare il segno di spunta per applicare i cambiamenti o la X per tornare indietro.
- Toccare per aggiungere un’ombreggiatura sulla foto. Trascinate il cursore sulla barra orizzontale per regolare l’effetto vignetta, quindi toccare il segno di spunta per applicare i cambiamenti o la X per tornare indietro.
Una volta che avrete terminato le modifiche toccate l’icona Salva in alto a destra per confermare i cambiamenti oppure la X in alto a sinistra per ignorare le modifiche.
Quando viene modificata un’immagine l’app non sovrascrive la foto, ma ne crea una seconda versione. In questo modo la versione originale e la copia modificata si troveranno entrambe nella vostra libreria e non si rischierà così di perdere alcun file.
Per aggiungere e regolare un filtro ora bisogna toccare l’icona Foto, quella al centro delle tre.
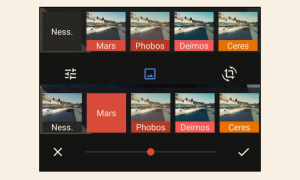
Scorrete i filtri in basso, quindi selezionatene uno toccandolo (immagine in alto). E’ possibile regolare l’intensità di un filtro trascinando il cursore (immagine in baso). Quando si è conclusa l’operazione toccare il segno di spunta per applicare i cambiamenti o la X per tornare indietro.
Toccate quindi la terza ed ultima icona, Ritaglio, quella in basso a destra, per ritagliare o ruotare la foto.
- Allontanate due dita per zoomare in avanti, avvicinatele come per pizzicare per zoomare all’indietro.
- Trascinate i cursori agli angoli dell’immagine per ritagliare la foto.
- Toccate per ritagliare e raddrizzare automaticamente la foto.
- Trascinate il cursore per raddrizzare manualmente la foto.
- Toccare per ruotare la foto di 90° in senso antiorario.
Mentre stare modificando una foto potete toccare e tenere premuto sull’immagine per confrontare la versione modificata con l’originale.

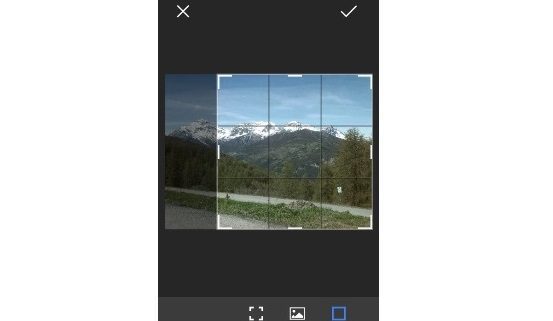
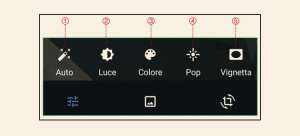
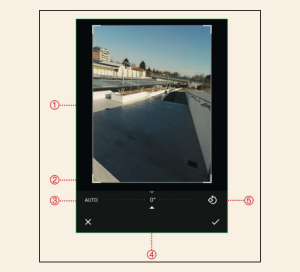


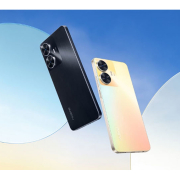



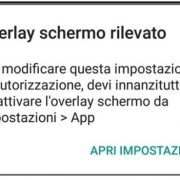


Lascia un Commento
Vuoi partecipare alla discussione?Fornisci il tuo contributo!