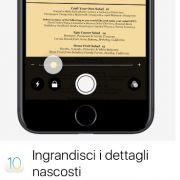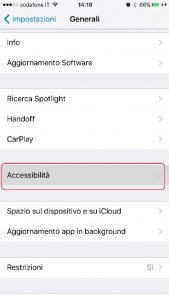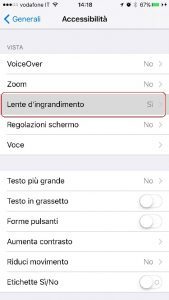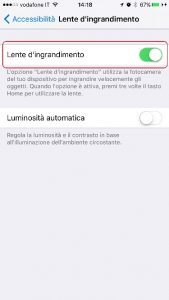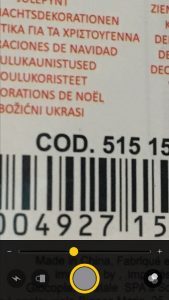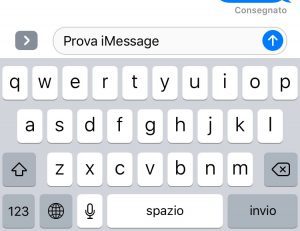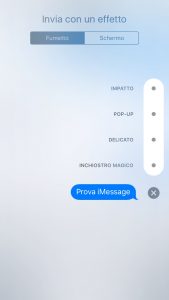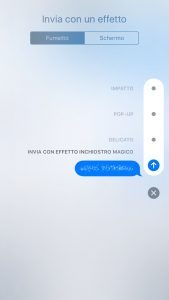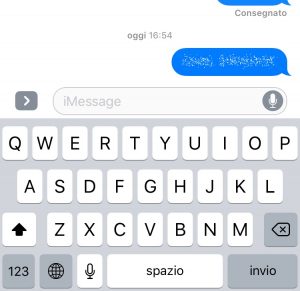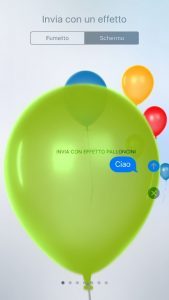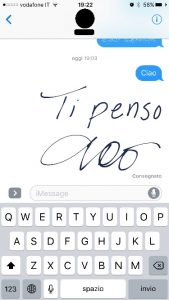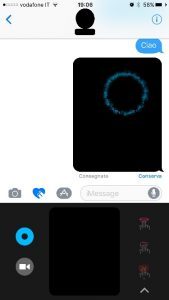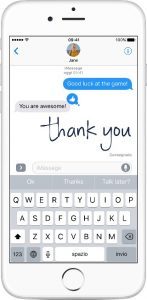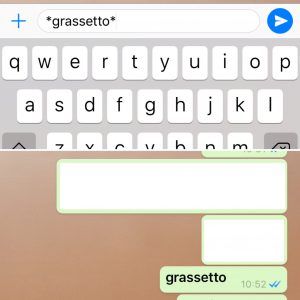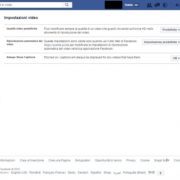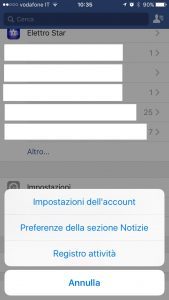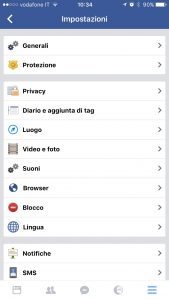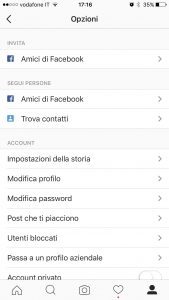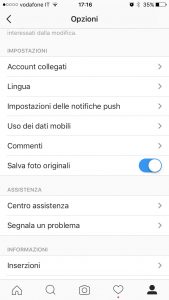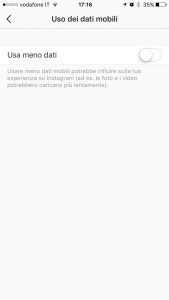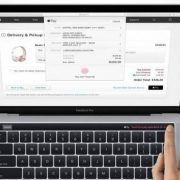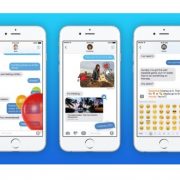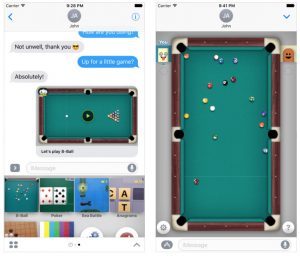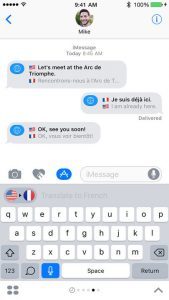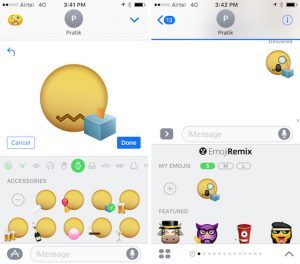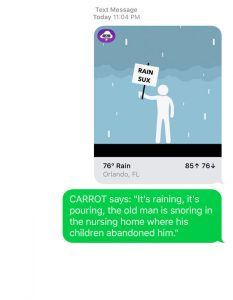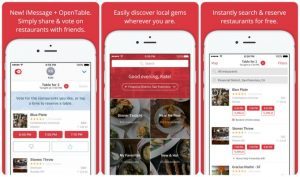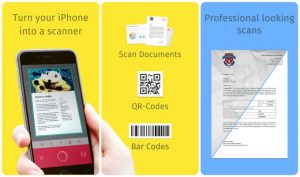iOS 10 trasforma il tuo iPhone in una lente di ingrandimento
Lo sapevi che con pochi e semplici passaggi puoi trasformare il tuo iPhone in una lente di ingrandimento?
Con iOS 10 Apple ha introdotto una piccola e poco conosciuta funzione che, sfruttando la fotocamera (e lo zoom) del telefono, permette di ingrandire le piccole scritte ed i piccoli dettagli proprio come una lente di ingrandimento.
- Come si attiva la funzione.
Attivarla è semplicissimo.
- Dalla schermata principale seleziona “Impostazioni”.
- Scorri fino a “Generali” e clicca per entrare nel sotto menù.
- Scorri fino a visualizzare la voce “Accessibilità” e clicca sulla voce.
- Ora selezioniamo la voce “Lente di Ingrandimento” e ci si aprirà un nuovo sottomenù.
- Nel nuovo menù dovremo cliccare sul cursore a destra ed attivarlo (dovrà diventare di colore verde).
- Una volta attivato il tutto ora sarà sufficiente premere velocemente per 3 volte il tasto “Home” per attivare la funzione.
Attivando la funzione sarà anche possibile usarla proprio come se stessimo utilizzando la normale fotocamera e sfruttare tutte le funzioni classiche. Ad esempio si potrà regolare il fattore di ingrandimento attraverso la barra orizzontale che ci troviamo in basso nella schermata, scattare foto dell’immagine ingrandita usando semplicemente il tasto di scatto, attivare o disattivare il flash (il tasto con il simbolo del fulmine nell’angolo in basso a sinistra) o utilizzare la funzione di bilanciamento dei colori (i 3 pallini che si trovano nell’angolo in basso a destra), con la quale si potrà regolare luminosità e contrasto, effettuare l’inversione dei colori, o utilizzare dei settaggi preimpostati, oppure ancora potrai bloccare la messa a fuoco (il simbolo del lucchetto.
E’ una funzione che potrebbe risultare molto utile per chi, ad esempio, soffre di particolari disturbi visivi e sfruttandola potrebbe leggere ad esempio etichette come i bugiardini dei farmaci o visualizzare particolari che, in condizioni normali, non potrebbe invece riuscire a poter leggere o vedere.