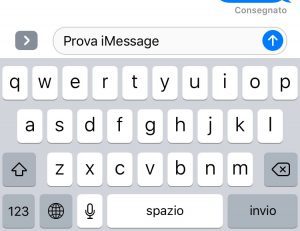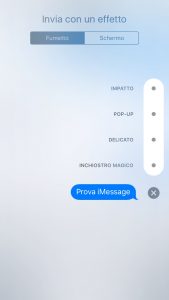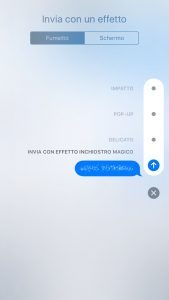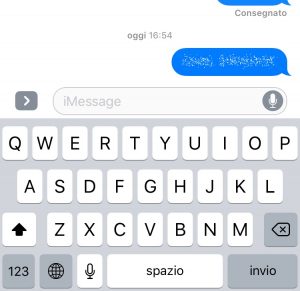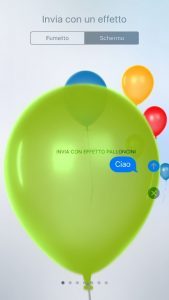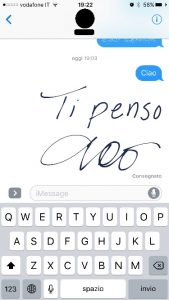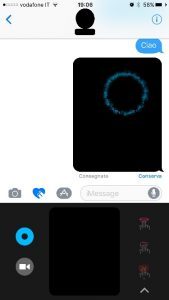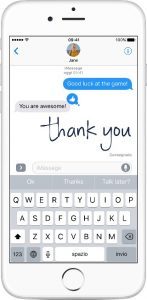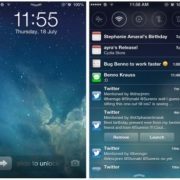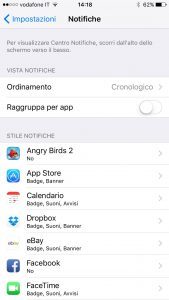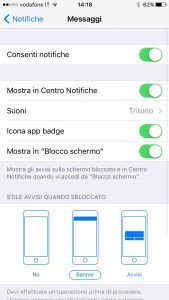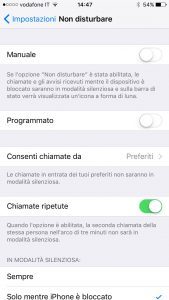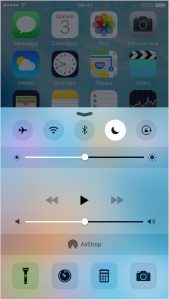Con iOS 10 Apple apre agli effetti su iMessage
Con iOS 10 Apple apre alla possibilità di inviare messaggi tramite iMessage con effetti “speciali” a fumetto o a tutto schermo.
Apple ha dato la possibilità ai suoi utenti di personalizzare i messaggi inviati tramite iMessage con particolari effetti, come effetti fumetto o effetti a tutto schermo.
- Inviare un messaggio con effetto fumetti
Inviare un messaggio con l’effetto fumetti è un’operazione semplicissima. La prima cosa da sapere però è che l’effetto funziona solo se il messaggio è inviato tramite iMessage.
Per inviare un messaggio con uno di questi effetti segui questi semplici passaggi.
- Entra nell’area messaggi e seleziona un contatto a cui inviare il messaggio toccando “scrivi messaggio” o entrando in una conversazione esistente.
- Immetti il messaggio o inserisci una foto, quindi tieni premuto “invia messaggio”
 .
. - Si aprirà una schermata dove sarà possibile visualizzare i vari effetti disponibili per personalizzare i messaggi.
- In alto visualizzeremo la voce “Invia con un effetto” e sotto una barra con due voci: “Fumetto” e “Schermo”. L’effetto che ci interessa in questo momento è “Fumetto”.
- Tocca per visualizzare l’anteprima degli effetti dei fumetti. Al momento avremo disponibile l’effetto “Impatto”, “Pop-Up”, “Delicato” e “Inchiostro Magico”.
- Una volta selezionato l’effetto che vorrai utilizzare, tocca invia messaggio
 per inviare.
per inviare. - Per riprodurre nuovamente l’effetto di un messaggio, tocca
 sotto al messaggio. Se non riesci a ricevere gli effetti dei fumetti, controlla le tue impostazioni “Riduci movimento“.
sotto al messaggio. Se non riesci a ricevere gli effetti dei fumetti, controlla le tue impostazioni “Riduci movimento“.
- Aggiungere un effetto a tutto schermo
Un altro effetto molto carino è il poter mandare animazioni ai messaggi a tutto schermo, animandolo con palloncini, coriandoli e molto altro. Per inviare un effetto a tutto schermo, segui questi semplici passaggi:
- Apri Messaggi.
- Entra nell’area messaggi e seleziona un contatto a cui inviare il messaggio toccando “scrivi messaggio” o entrando in una conversazione esistente.
- Immetti il messaggio o inserisci una foto, quindi tieni premuto “invia messaggio”
 .
. - Si aprirà una schermata dove sarà possibile visualizzare i vari effetti disponibili per personalizzare i messaggi.
- In alto visualizzeremo la voce “Invia con un effetto” e sotto una barra con due voci: “Fumetto” e “Schermo”. L’effetto che ci interessa in questo momento è “Schermo”, quindi premeremo quella voce.
- Scorri verso sinistra per vedere gli effetti a tutto schermo, come palloncini, coriandoli e fuochi d’artificio.
- Tocca “invia messaggio”
 per inviare.
per inviare. - Per riprodurre nuovamente l’effetto di un messaggio, tocca
 sotto al messaggio. Se non riesci a ricevere gli effetti a tutto schermo, controlla le tue impostazioni “Riduci movimento“.
sotto al messaggio. Se non riesci a ricevere gli effetti a tutto schermo, controlla le tue impostazioni “Riduci movimento“.
- Inviare un messaggio scritto a mano
Un altro effetto molto carino che andremo a visualizzare è quello per poter inviare messaggi scritti direttamente a mano. E’ possibile infatti personalizzare i tuoi messaggi aggiungendo una nota con la tua calligrafia. I tuoi contatti visualizzeranno il messaggio animato, come se venisse scritto davanti a loro. Per inviare una nota scritta a mano, segui questi passaggi:
- Entra nell’area messaggi e seleziona un contatto a cui inviare il messaggio toccando “scrivi messaggio” o entrando in una conversazione esistente.
- Se hai un iPhone, giralo lateralmente. Se hai un iPad, tocca
 sulla tastiera.
sulla tastiera. - Scrivi il messaggio o seleziona una delle opzioni nella parte inferiore dello schermo.
- Se devi ricominciare da capo, tocca Annulla. Altrimenti, tocca Fine. Quindi tocca “invia messaggio”
 per inviare.
per inviare. - E’ necessario che entrambi i dispositivi abbiano installato almeno iOS 10 per inviare e ricevere un messaggio animato scritto a mano. Se hai iOS 9 o versioni precedenti, riceverai un’immagine fissa.
- Inviare un messaggio Digital Touch
Con l’evoluzione di iMessage è possibile anche mandare immagini ed animazioni. Per scoprire come inviarle segui questi passaggi:
- Entra nell’area messaggi e seleziona un contatto a cui inviare il messaggio toccando “scrivi messaggio” o entrando in una conversazione esistente.
- A sinistra compariranno tre icone: la fotocamera, il simbolo del cuore con due dita, e l’icona per inivare musica. Quella che interessa a noi è l’icona con il simbolo del cuore con due dita. Se non dovessero apparire le tre icone sarà sufficiente premere la freccia grigia che appare a sinistra della casella di testo.
- Una volta premuta l’icona ci apparirà la schermata nera dove poter inserire le animazioni o disegnare quello che vogliamo.
- Tocca “invia messaggio”
 per inviare.
per inviare.
- Inviare risposte veloci ai messaggi
L’ultima funzione che andremo ad esaminare in questa breve guida è quella denominata “Tapback”.
Con Tapback puoi inviare risposte veloci ai messaggi come un pollice verso l’alto o un cuore. Per rispondere a un messaggio con un Tapback, segui questi passaggi:
- Apri una conversazione in Messaggi.
- Tocca due volte il fumetto del messaggio o la foto a cui vuoi rispondere.
- Seleziona il Tapback che vuoi inviare, come il cuore, la risata o i punti esclamativi.
- Puoi anche usare Tapback nei messaggi di gruppo.