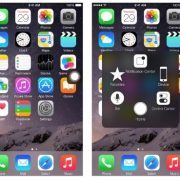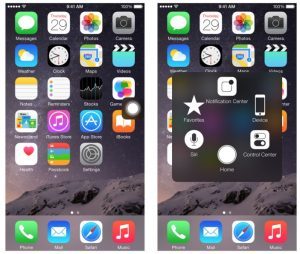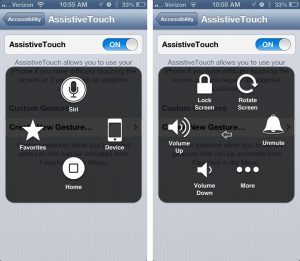Cosa è e come funziona AssistiveTouch
Avete visto un pallino sullo schermo dell’iPhone dei vostri amici e vi siete sempre chiesti che cosa fosse o come si facesse per attivarlo? Bene, quello è AssistiveTouch e noi vi abbiamo preparato una piccola guida che vi spiega cosa è e come si utilizza.
AssistiveTouch è una pratica e semplice funzione presente sui dispositivi Apple come iPhone, iPad o iPod Touch, che vi permette di utilizzare il vostro prodotto Apple completamente col touch screen e senza utilizzare i tasti fisici. Una volta attivata la funzione, infatti, apparirà sullo schermo un pallino che sarà possibile trascinare in qualsiasi angolo dello schermo e che ci permetterà di avere una scorciatoia verso alcune funzioni come:
- Tasto Home
- Preferiti
- Blocca Schermo
- Spegnimento
- Siri
- Volume Suoneria
- Ruota Schermo
- e tante altre…
E’ possibile attivare AssistiveTouch in vari modi:
- Vai su Impostazioni -> Generali -> Accessibilità -> AssistiveTouch, quindi Attiva AssistiveTouch
- Chiedi a Siri “Attiva AssistiveTouch”
- Vai su Impostazioni -> Generali -> Accessibilità -> Abbreviazioni Accessibilità, quindi attiva AssistiveTouch
Quando l’opzione Abbreviazioni Accessibilità è attiva, puoi attivare o disattivare AssistiveTouch da qualsiasi schermata usando il triplo clic su Home, cioè premendo per tre volte sul tasto Home. Per regolare la velocità del triplo clic vai su Impostazioni -> Generali -> Accessibilità -> Velocità clic su Home.
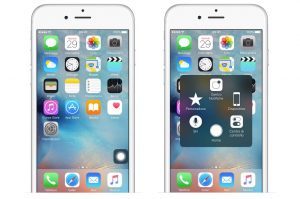
Quando attivi AssistiveTouch, verrà visualizzato il menu AssistiveTouch.
Puoi trascinarlo in qualsiasi angolo dello schermo. Tocca il menu per aprirlo. Per chiudere il menu AssistiveTouch è sufficiente toccarlo mentre è aperto.
Usa AssistiveTouch per controllare il dispositivo.
Puoi usare AssistiveTouch per individuare e regolare determinate impostazioni sul dispositivo come Volume, Ruota Schermo, Blocca Schermo, e altro ancora. Tocca il menu AssistiveTouch, quindi tocca l’impostazione che desideri modificare.
Per spegnere il dispositivo segui questi passaggi:
- Apri il menu AssistiveTouch e tocca Dispositivo
- Tieni premuto “Blocca Schermo” finchè non viene visualizzato “scorri per spegnere”
Inoltre puoi usare AssistiveTouch per accedere alla schermata Home. E’ sufficiente aprire il menu AssistiveTouch e toccare Home. Per usare Siri, apri il menu AssistiveTouch e tocca Siri. Siri verrà visualizzato solo sui dispositivi con iOS 5 o versioni successive.
Per accedere a Notifiche, apri il menu AssistiveTouch e tocca Centro Notifiche. Per aprire Centro di Controllo, apri il menu AssistiveTouch e tocca Centro di Controllo. Da qui sarai in grado di eseguire operazioni come Attivare e Disattivare il Bluetooth, usare AirPlay e AirDrop, scattare foto e altro ancora.
Usa 3D Touch con AssistiveTouch
Se disponi di uno smartphone iPhone 6S o iPhone 6S Plus, puoi usare 3D Touch con AssistiveTouch. 3D Touch permette di svolgere più rapidamente operazioni frequenti come l’invio di messaggi, email o foto. Per individuare 3D Touch, apri il menu AssistiveTouch e tocca Personalizza.
Con 3D Touch sarà sufficiente un tocco per dare un’occhiata ai contenuti che stavi visualizzando, come un messaggio. Con un secondo tocco sarà possibile accedere a una visualizzazione completa dei contenuti.
Per scegliere un gesto 3D Touch:
- Vai a Impostazioni > Generali > Accessibilità > AssistiveTouch > Modifica menu principale > Azione “3D Touch”.
- Scegli l’azione che desideri eseguire quando usi 3D Touch sull’icona di AssistiveTouch.
Usa i gesti
Scorri o trascina con più dita:
- Apri il menu AssistiveTouch e tocca Dispositivo > Altro > Gesti.
- Seleziona il numero di dita associato al gesto che desideri eseguire.
- Quando vengono visualizzati i cerchi, scorri o trascina nella direzione richiesta dal gesto.
- Al termine di questa operazione tocca il pulsante del menu.
Pizzica:
- Apri il menu AssistiveTouch e tocca Preferiti > Pizzica.
- Quando vengono visualizzati i cerchi relativi al pizzicamento, spostali in qualsiasi punto dello schermo.
- Trascina dentro o fuori lo schermo i cerchi relativi al pizzicamento.
- Al termine di questa operazione tocca il pulsante del menu.
Crea il tuo gesto usando uno di questi metodi:
- Apri il menu AssistiveTouch. Tocca Preferiti, quindi seleziona un segnaposto vuoto per il gesto
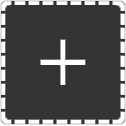 .
. - Vai a Impostazioni -> Generali -> Accessibilità -> AssistiveTouch -> Crea nuovo gesto, quindi segui i passaggi visualizzati sullo schermo.